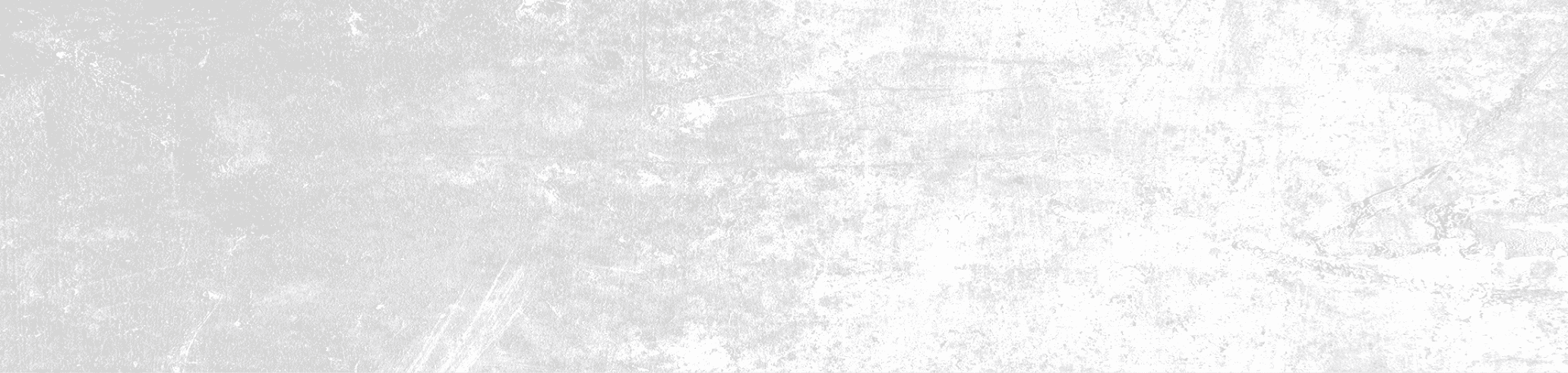
CSGO/CS2 Launch Options

Launch Options Guide
Best Launch Options in 2024
Counter-Strike is known for allowing players to customize as many settings as they’d like, ensuring they have the best gaming experience possible. On top of console commands, Valve has also given players the opportunity to explore launch options, which can further enhance how a player’s Counter-Strike client runs.
What Are CSGO Launch Options?
In CSGO, launch options are command arguments that can change the behavior of how a player’s Counter-Strike client will behave and launch.
Most launch options are used to improve the performance of the game or to customize certain aspects of in-game settings. Overall, it is recommended that only advanced users mess with launch options, but at the end of this guide, you’ll already be an expert in them.
As the name suggests, launch options are options that will be applied every time you boot up Counter-Strike, so you don’t have to adjust the same settings every single time you launch the game.
Where Are CSGO Launch Options Located?
Unlike in-game settings and console commands, launch options are not found within the Counter-Strike client. Instead, you can mess with them directly through the Steam client.
Here is a step-by-step guide of how you can navigate to your CSGO launch options:
Launch the Steam client.
Next, go to the Library section which will display a list of all your Steam games.
Then, look for Counter-Strike Global Offensive in the list of games.
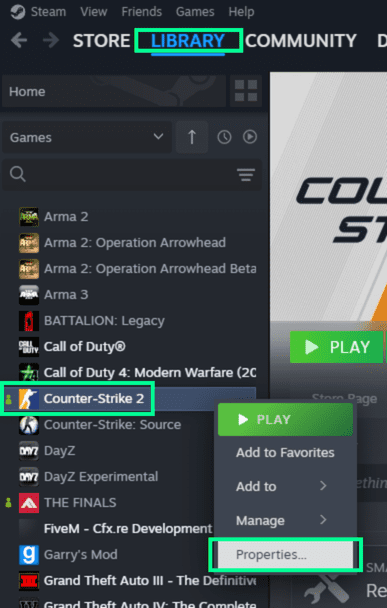
Right-click on CSGO and hit the Properties button.
In the new window that is opened, click on the General settings.
Finally, look for the section that reads “Launch Options.”
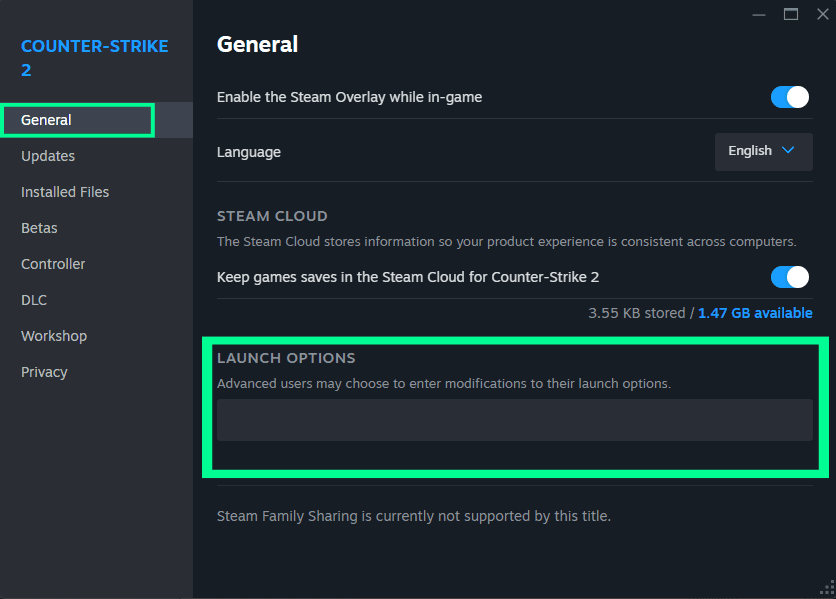
You can enter your desired launch options in the text box provided. Launch options are separated by a space. You should not enter any commas or hyphens to separate multiple launch options.
Launch Options Everybody Should Be Using
We told a white lie when we said that launch options aren’t a “one size fits all” tool. There are some launch options that will be useful for everyone, but the benefit they provide can be fairly small, so to be clear: they aren’t a magic solution for bad aim!
Make sure not to separate any of these commands with commas, as Steam will only use spaces to separate launch options. Feel free to remove any of them you don’t want.
Now that we’ve understood what launch options are and where to locate them, here is a complete list of the best launch options you should consider using. Most of these options are intended to enhance your game’s performance and increase your FPS.
After you have read what all the launch options above will do to your game, you can fit all of them into your launch options with no limit. If you want to include all of the options listed above, you can copy and paste this combination of launch options and be on your way!
What Do These Do?
CS2 Launch Options Used By Professionals
Professional players are geared with the best computers, so they don’t have to worry about performance issues and cutting graphics for better performance. However, they still use several non-performance launch options to optimize their game. So, if you do not have a low-performing setup and wonder what launch options to use, maybe this section of the article will help!
Here are a few examples of launch options that professional players use:
- dev1ce: -console -novid -freq 360 -tickrate 128 +exec config.cfg
- TenZ: -freq 240 -novid -tickrate 128
- XANTARES: -freq 360 -novid -console -tickrate 128 -d3d9ex
- b1t: +fps_max 500 -freq 360 -console -tickrate 128 -novid
- YEKINDAR: -novid -console -tickrate 128 +fps_max 999
We can conclude that the three most-used launch options in Counter-Strike are: -novid, -console, and -tickrate 128.
Autoexec Launch Options
An autoexec is simply a text file with a list of commands that are executed when you start CS2. This is useful because often commands will return to their default value when you restart your game, commands in your autoexec will keep their values.
After placing your autoexec file (named autoexec.cfg) in the “SteamSteamAppscommonCounter-Strike Global Offensivecs2cfg” folder, set the following launch option to make it work:
If your autoexec file isn’t named autoexec.cfg, replace +violence_hblood 0 with the name of your autoexec file.
Launch Options List
Below you can find a list of all known (and working) launch options for CS2 on Steam. Note that launch options starting with + are actually just console commands (cvars) but work as launch options as well – we have included these are they are commonly mislabeled as launch options, and may be useful for some players.
Frequently Asked Questions
Since launch options are intended for advanced users, it’s natural to have certain questions or doubts surrounding them. Here are some frequent questions surrounding launch options that we hope will clarify your doubts.
Why should I use launch options?
Launch options are primarily used to enhance your Counter-Strike client’s performance, often resulting in a boost in frames per second. Additionally, certain launch options can help you customize your settings to make the game feel better.
Where can I find the CSGO launch options?
Counter-Strike launch options are not found within the in-game client. Instead, you can find the launch options in your Steam client. Go to your Steam Library and go to Counter-Strike’s Properties section. Then, find the launch options section under General settings.
How do I set CSGO launch options?
The launch options section will include a text box, which is where you will input your desired options. You can immediately type in your launch options and separate multiple options by using a space.
Can I use multiple launch options?
Yes, you can always use multiple launch options at a time. Valve has not set a limit to how many launch options you can input, so feel free to include as many as you’d like. Just remember to separate these commands using a space, not a comma.
How do I remove a launch option?
If you don’t like what a specific launch option is doing to your game, you can always remove it easily. Go to your launch options section and simply delete the option from the text box. Additionally, you can also remove all your launch options by deleting everything.