How To Fix CS2/CSGO No User Logon Error
Fix 1 - Reboot Steam
Start by closing your CS:GO game client if you still have it open. Next, you’ll want to exit the Steam client completely, make sure you quit it fully by right-clicking it in your system tray and pressing “Exit Steam”. Restart Steam and attempt to re-launch the game.
Fix 2 - Verify Integrity of Steam Files
Open Steam and go to your library. Right-click on CS:GO, click on “Properties”, and navigate to the “Installed Files” tab. From there press the “Verify integrity of game files” button. This will start a process that checks your game’s files and makes sure you aren’t missing any important files needed to play the game. This process will usually take about 2-3 minutes.
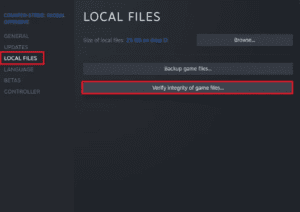
The screenshot shows how to “verify integrity of game files” for your CS:GO install
Fix 3 - Update Steam and CS:GO
To play the game, it’s important to make sure your Steam client is up-to-date, as well as the game. While Steam typically keeps itself up to date automatically, you can still check for updates manually by clicking “Steam” in the top left of your client and pressing the “Check for Steam Client Updates…” button.
You can also attempt to update your CS:GO game. To do so, right-click the game in your library, press properties, go to the “Updates” tab, and under the “Automatic Updates” section you’ll want to make sure that you set it to “Always keep this game updated”. After that, if there are any missing updates they should be installed automatically.
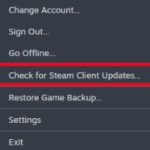
The screenshot shows the “Check for Steam Client Updates…” button
Fix 4 - Check Steam Server Status
Whenever you have issues with CS:GO, it’s a good idea to check the server status to ensure the issue isn’t on Valve’s end before going any further. You can visit Steamstat.us to check the current status of the servers.
Once you’ve opened the site, you can see the status of each region’s servers on the right-hand side of the page. If your region reads “OK” in green text, the servers are okay and the issue is likely on your end.
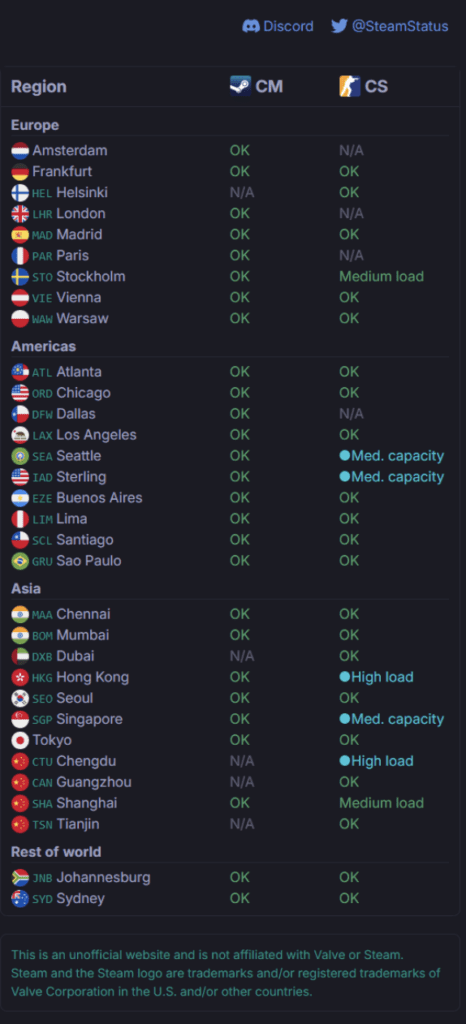
The screenshot shows the “Check for Steam Client Updates…” button
Fix 5 - Clear Steam Cache
First things first, it’s time to close down Steam. Then you’ll want to navigate to your Steam install directory (The default install location is C:\Program Files (x86)\Steam).
From here you’ll want to delete everything except for the “Steam.exe” file and the “steamapps” and “userdata” folders. Be careful not to delete any other files as it may affect your Steam installation. Once you’ve finished doing that, restart your Steam client and it will automatically re-download the necessary files. Once Steam has successfully relaunched, go ahead and launch CS:GO as normal to see if the issue has been resolved.
Fix 6 - Check Background Applications
Some background applications can cause issues with game connections. Check if you have any VPNs, firewalls, or anti-virus programs running that could be interfering with the game’s ability to connect to Valve’s servers. If you do, temporarily disable them by navigating to your system tray, right-clicking them, and pressing “Exit”. Then launch CS:GO again to check if the issue has been resolved.
Fix 7 - Restart Your Router
If the problem lies with your network connection, a quick router restart could resolve the issue. To perform a router restart simply unplug it from the power source, wait for about 30 seconds, then plug it back in. Restart your game and see if the issue has been fixed.
Fix 8 - Re-log Into Steam
If the issue still has not been resolved, you can attempt to re-log into Steam. Open Steam and click on Steam in the top left corner of the client. Select the “Sign Out” option. After logging out, re-open the app, enter your credentials to log back in, and locate the game in your library to launch the game again.
Fix 9 - Contact Steam Support
Finally, you can reach out to Steam support if none of these fixes worked for you. Provide them with as much information as possible about your issue and the steps you’ve already taken to resolve it. By doing so you’ll be able to receive help quicker, and hopefully get you back into the game and on the server in no time.
Conclusion
If you follow these steps, you should be able to resolve the “No User Logon” error and be able to hop back into the server and start fragging again. If not, we recommend waiting for a reply from Steam support and they will help you further. Thanks for reading, stay tuned for more tips and tricks for CS:GO and CS2.